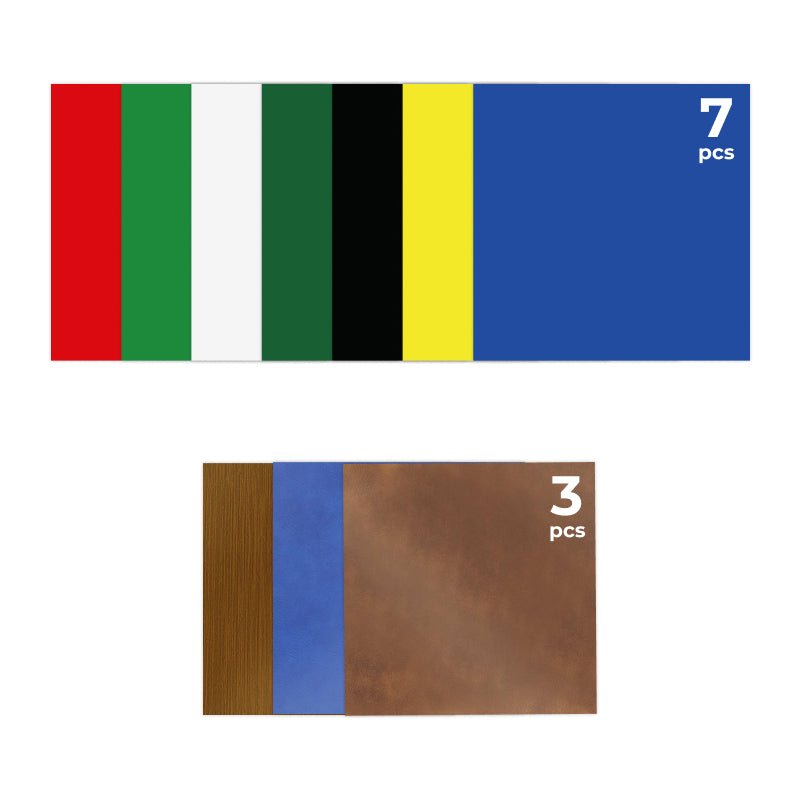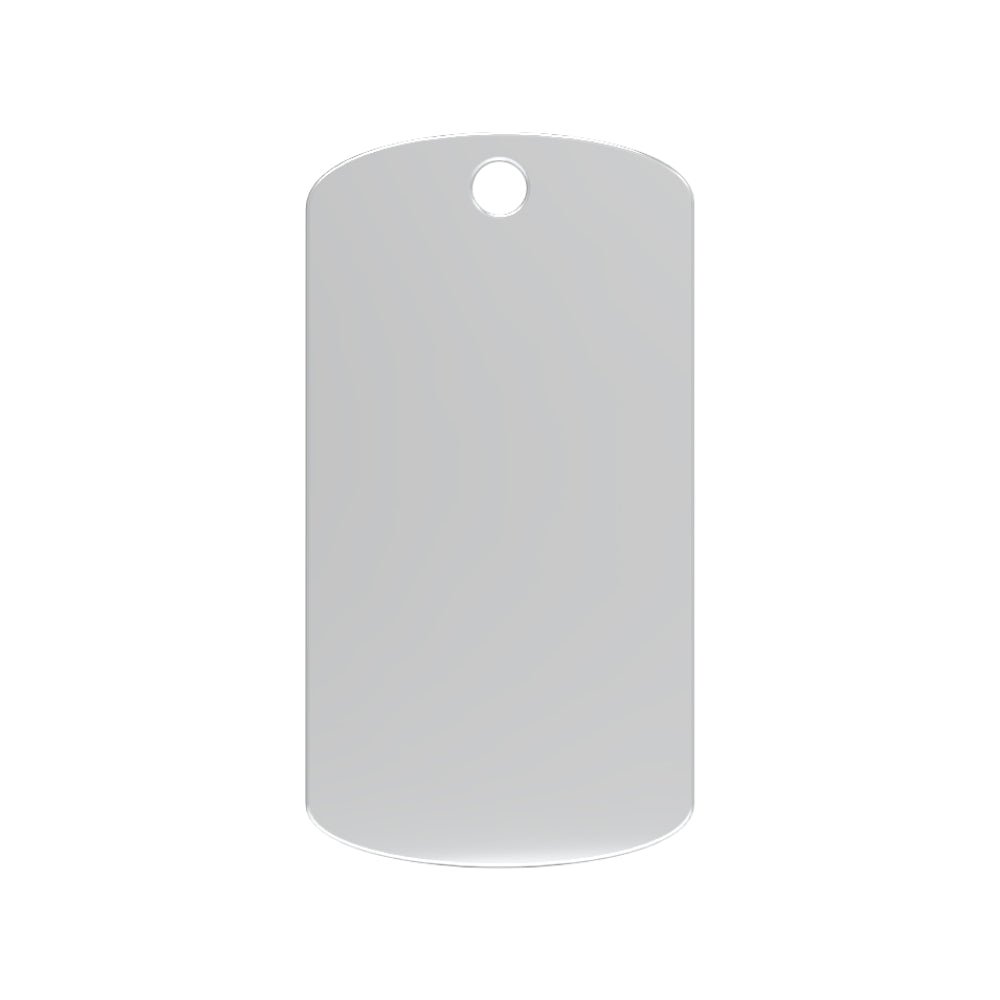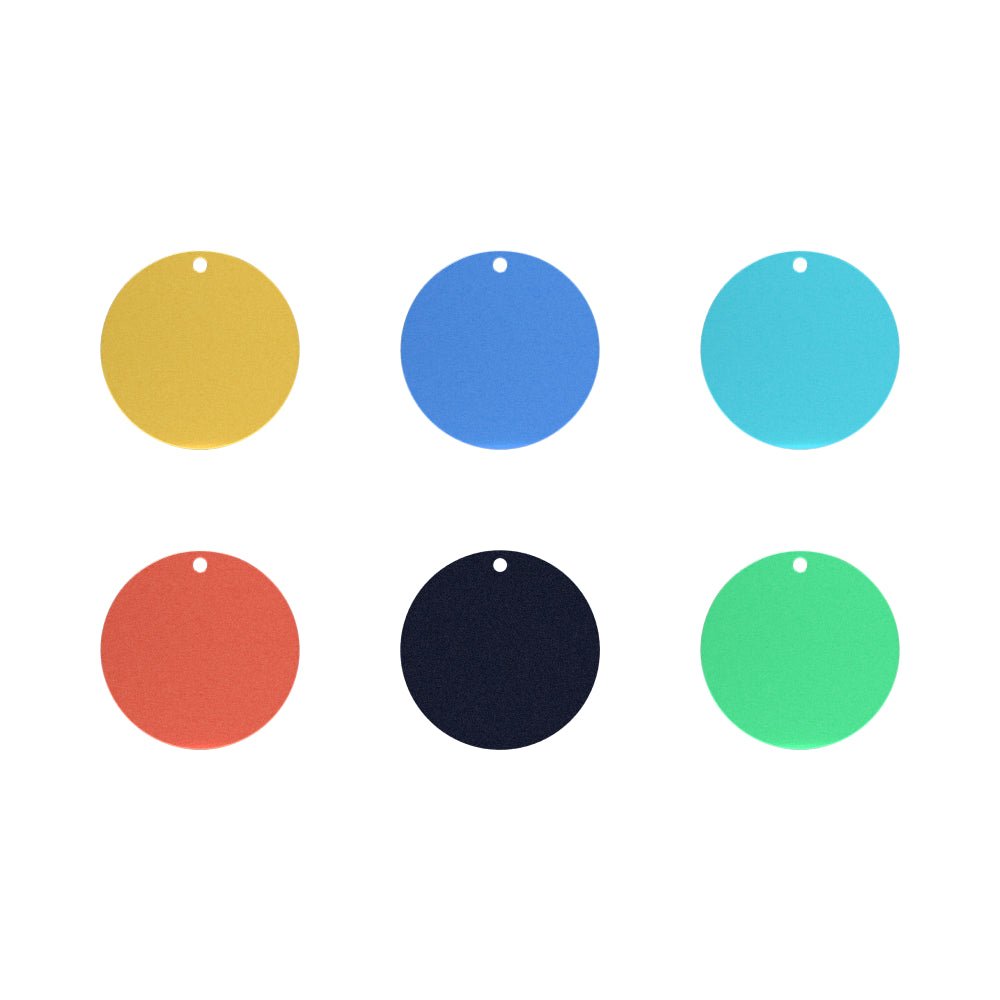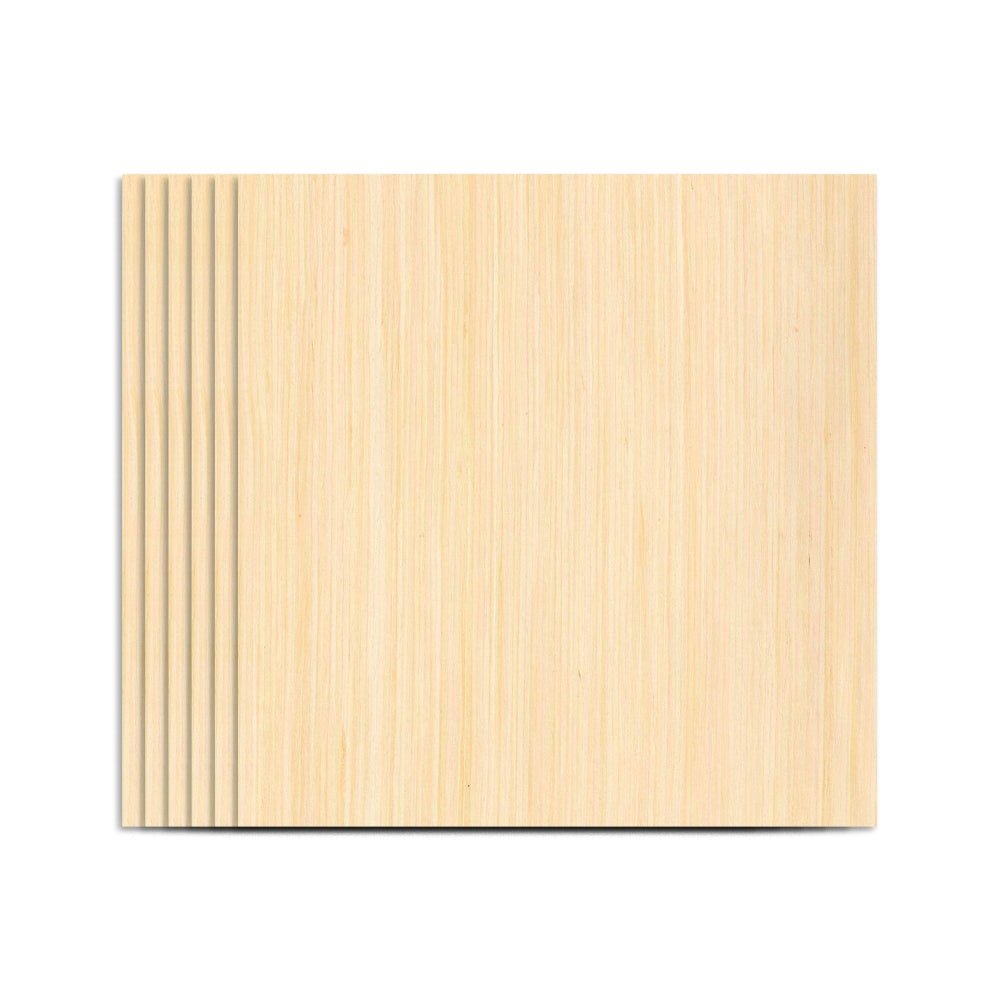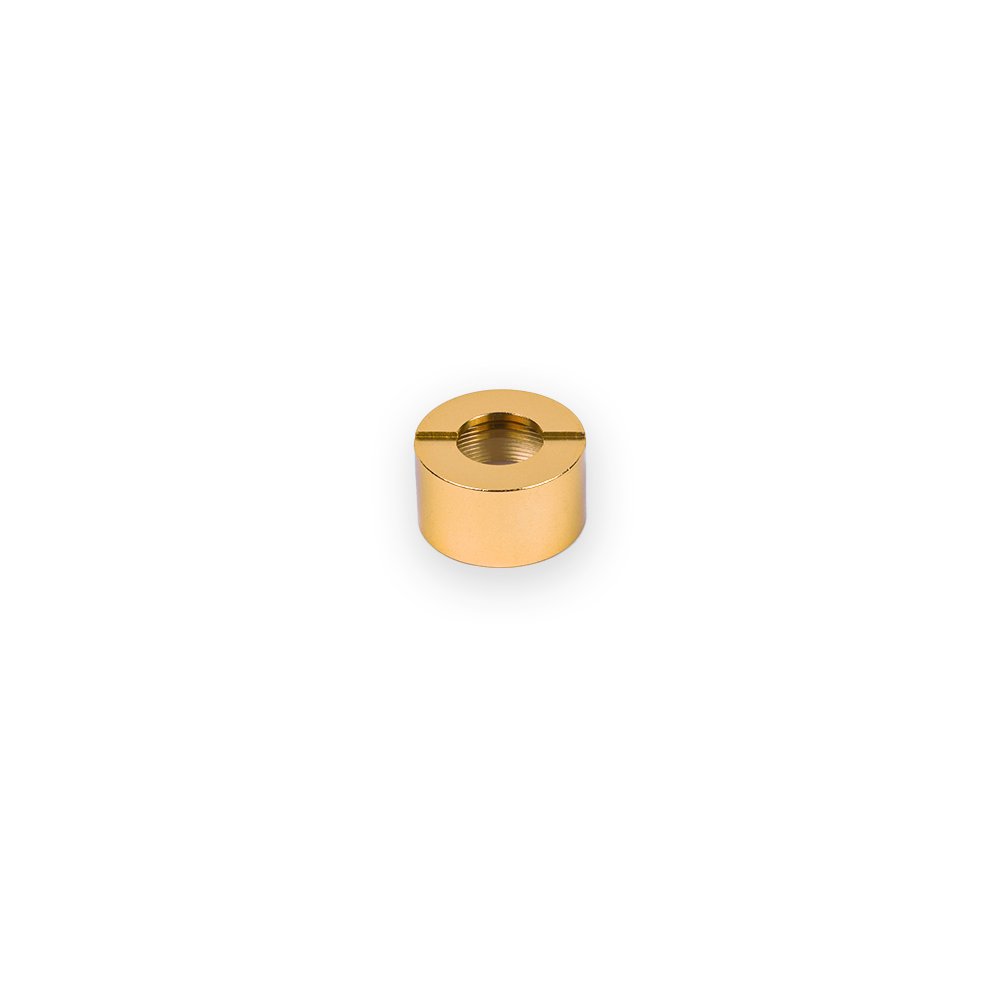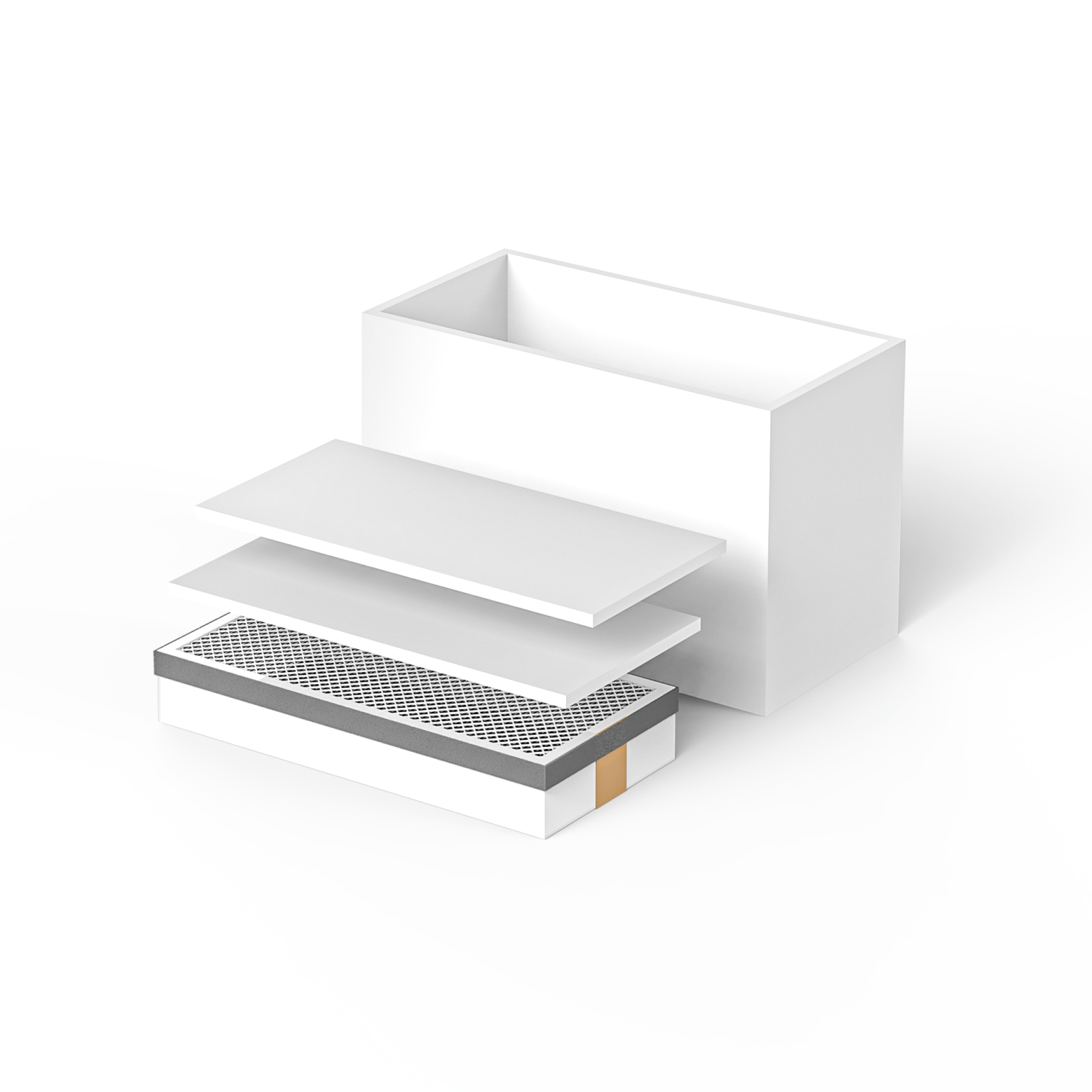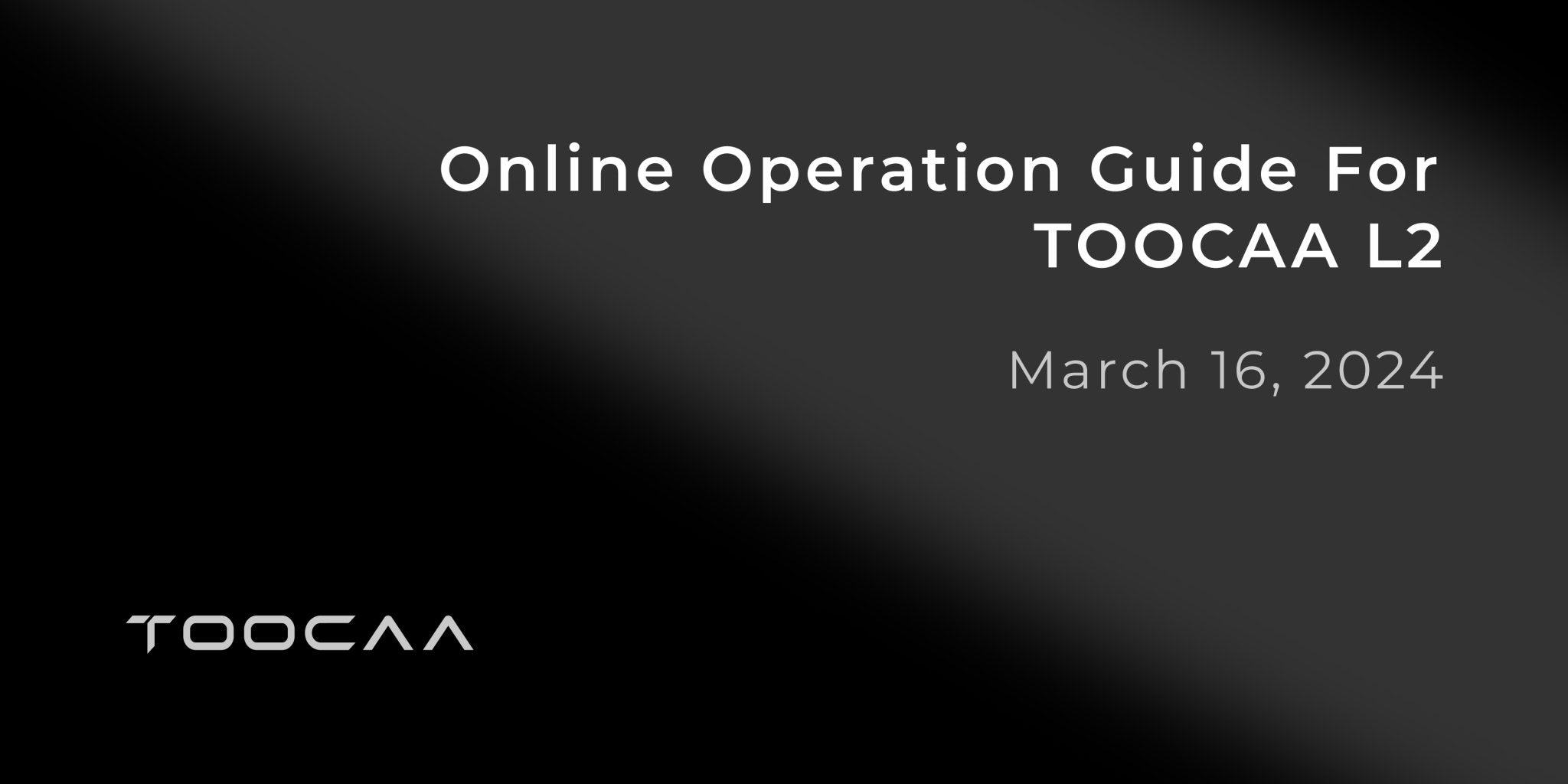Bitte besuchen Sie diese Website: https://www.toocaa.com/pages/file-library , um die für Ihren Fall erforderlichen Dateien herunterzuladen. Beginnen wir mit Ihrem ersten Fall.

Vorbereitung
Sie müssen die folgenden Gegenstände vorbereiten:
|
Artikel |
Diagramm |

|
TOOCAA L2 |
 |
Computer |
 |
3 mm Lindenholzbretter |
 |
Eine Aluminiumplatte |
 |
Typ-C-Kabel |
 |
TF- Karte |
 |
Kartenleser |
Tipps: Wischen Sie vor dem Gravieren die Schutzlinse des Lasermoduls mit einem staubfreien Tuch und Alkohol ab, um den besten Gravureffekt zu erzielen.
Schritt1/13 Öffnen Sie die obere Abdeckung des intelligenten Schutzschildes und platzieren Sie die Aluminiumplatte im Arbeitsbereich der Laserschneidmaschine.

Schritt2/13 Legen Sie die 3 mm dicke Lindenholzplatte im DIN A4-Format aus dem Bausatz auf die Aluminiumplatte.

Schritt 3/13 Senken Sie den Fixfokushebel des Lasermoduls.

Schritt 4/13 Ziehen Sie den Auslöser nach oben.

Schritt5/13 Passen Sie die Position des Lasermoduls so an, dass die Spitze des Festfokushebels auf die Lindenholzplatte fällt.

Schritt 6/13: Drücken Sie den Schraubenschlüssel nach unten, um den Laserkopf an Ort und Stelle zu halten.

Schritt7/13 Ziehen Sie den Festfokushebel zurück.

Schritt 8/13 Schließen Sie das Smart Protection Shield.

Schritt9/13 Schließen Sie das Netzteil des Lüfters an.


Schritt11/13 Stecken Sie den Stecker des Netzteils in die Strombuchse.

Schritt12/13 Stecken Sie das Typ-C-Kabel in den Typ-C-Anschluss am Gehäuse und verbinden Sie das andere Ende mit Ihrem Computer.


Machen Sie die Fallakten
TOOCAA L2 unterstützt sowohl LightBurn als auch LaserGRBL. Alle unsere Hüllen verwenden die LightBurn-Software und wir empfehlen, dass Sie zuerst LightBurn verwenden.
![]() Hinweis: LightBurn ist eine kostenpflichtige Software, als Neunutzer können Sie sie jedoch die ersten 30 Tage kostenlos testen.
Hinweis: LightBurn ist eine kostenpflichtige Software, als Neunutzer können Sie sie jedoch die ersten 30 Tage kostenlos testen.
Schritt 1/14 Legen Sie die TF-Karte in den Computer ein. Im folgenden Vorgang müssen wir die Dateien „TOOCAA_L2.lbdev“ und „TOOCAA_L2_Case(10W)V1.0.dxf“ auf der TF-Karte verwenden.
Schritt 2/14 Öffnen Sie LightBurn und klicken Sie auf „Geräte“.

Schritt 3/14 Klicken Sie auf „Importieren“, um die .lbdev-Konfigurationsdatei zu importieren: TOOCAA_L2.lbdev von der TF-Karte.

Schritt 4/14: Wählen Sie nach dem Importieren TOOCAA L2 in der Geräteliste aus und klicken Sie auf „OK“, um die Konfiguration erfolgreich abzuschließen.

Schritt 5/14 Klicken Sie auf „Einstellungen bearbeiten“.

Schritt 6/14 Wählen Sie „mm/min“ und klicken Sie auf „OK“.

Schritt 7/14 Klicken Sie auf das Menü „Datei“ und wählen Sie „Importieren“ aus der Dropdown-Liste, um den Dateiauswahlbildschirm zu öffnen.

Schritt 8/14 Suchen Sie die Datei „TOOCAA_L2_Case(10W)V1.0.dxf“ auf der TF-Karte und öffnen Sie sie.

Schritt 9/14 Die Importdatei wird wie in der Abbildung dargestellt vervollständigt.

Schritt 10/14: Stellen Sie die Geschwindigkeit und Leistung der Laserbewegung ein.

| Material |
Lasermodul |
Modus |
Geschwindigkeit |
Leistung |
|
3 mm Lindenholz |
10W Lasermodul |
Schneiden |
350 mm/min |
100 % |
|
3 mm Lindenholz |
10W Lasermodul |
Gravieren |
2000 mm/min |
100 % |
|
3 mm Lindenholz |
10W Lasermodul |
Füllen |
5000 mm/min |
60 % |
|
3 mm Lindenholz |
20W Lasermodul |
Schneiden |
450 mm/min |
100 % |
|
3 mm Lindenholz |
20W Lasermodul |
Gravieren |
8000 mm/min |
100 % |
|
3 mm Lindenholz |
20W Lasermodul |
Füllen |
8000 mm/min |
60 % |
Schritt 11/14 Klicken Sie auf die Schaltfläche „Auswählen“, um den richtigen Port auszuwählen.

Schritt 12/14: Wählen Sie die Schaltfläche „Rahmen“, um den Schnittbereich des Bildmaterials anzuzeigen.

Schritt 13/14 Passen Sie die Position der Lindenholz- und Aluminiumplatten entsprechend dem Schneidearbeitsbereich an.
Schritt 14/14 Wählen Sie alle Werke aus und klicken Sie auf die Schaltfläche „Start“, um mit der Erstellung des Werkes zu beginnen.

Herzlichen Glückwunsch zur Ernte Ihres ersten Werks.
Herzlichen Glückwunsch zur Ernte Ihres ersten Werks. 
Sie können die offizielle Community besuchen, um weitere Beispiele zu sehen.